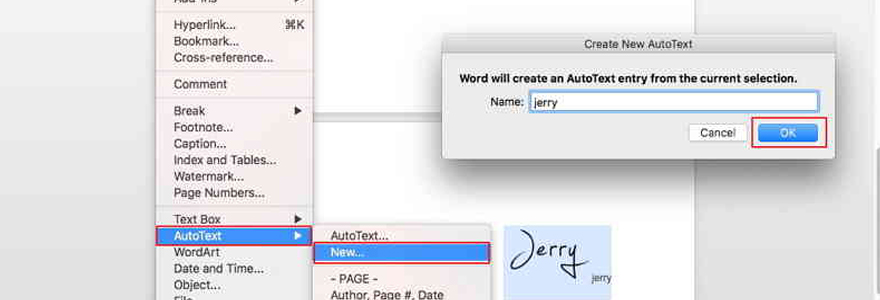
Par le seul fait d'un Courrier administratif, professionnel ou personnel, il est de plus en plus fréquent d'avoir à produire un document signé ou à signer. Le logiciel Microsoft Word dispose de toutes les fonctions permettant de signer un document numérique en intégrant une signature électronique numérique ou manuscrite.
L'avantage de la signature électronique sur un document Word
Signer électroniquement vos documents Word leur garantit la même valeur juridique qu'une signature manuscrite. Elle atteste de manière fiable l'origine des documents et l'identité du signataire. Ce dernier ne peut dès lors nier être l’auteur de la signature dont il a le contrôle exclusif. Le logiciel Word a également prévu dans sa conception un certificat de signature électronique qui permet de vérifier que les informations n'ont pas fait l'objet de modifications.
Par le seul fait d'utiliser la signature électronique Word vous gagnez du temps en évitant des manipulations. En effet, il n'est plus nécessaire comme avant d'imprimer le document, de le signer à la main avant de l'envoyer par voie postale ou par mail après l'avoir numérisé.
Insérer une signature numérique
Pour ajouter une signature numérique à votre document Word, vous devez avoir inséré une ligne de signature, en procédant de la manière suivante :
- Ouvrir Word et le document sur lequel doit être ajoutée une signature.
- Cliquer sur l’onglet "insertion“ puis sur la fenêtre "configuration de signature“
- Remplir les champs relatifs à l’identité du signataire, sa fonction etc…
- Cliquer sur "OK“ pour ajouter une ligne de signature
- Une boite de signature apparaît alors dans le document. Elle peut être positionnée à n’importe quel endroit du document.
- Le document est maintenant prêt à être imprimé ou à être sauvegardé au format docx et à recevoir une signature numérique.
Lors de l'insertion de la signature électronique Word, il vous sera également demandé d'installer un certificat de sécurité associé à une clé publique. Ce procédé permet de garantir l‘identité de l‘interlocuteur et du serveur avec lequel vous échangez.
Insérer une signature manuscrite
Le logiciel Word permet aussi d’insérer une signature manuscrite dans un document. Il faut tout d’abord numériser la signature sur l’ordinateur ou tout autre support (clé USB par exemple) sous la forme d‘une photo, d‘un scan ou d‘une image. Il suffit ensuite de procéder de la manière suivante :
- Ouvrir le document Word et faire un double clic sur la ligne de signature
- Cliquer sur "sélectionner une image“ dans la fenêtre de signature
- Cliquer sur "à partir d’un fichier“ pour insérer l’image ou le scan comportant la signature et choisir l’emplacement correspondant
- Une fois l’image ajoutée, cliquer sur "signer" dans la fenêtre de signature.
- L'image correspondant à la signature électronique est automatiquement intégrée à votre document.
